Cancel out to the installation (If you are still on your bootable image of El Captain). Go to Utilities - Terminal. If your date is correct, then proceed to the next section below. If it’s not correct, continue with these steps. Set the current date and time. If you are trying to install a fresh copy of Mac OS X 10.11 El Captain after downloading it from the App Store and you are using a bootable USB drive, you may receive an error message right before the install kicks off. This copy of the Install OS X El Captain application can’t be verified. It may have been corrupted or tampered with during downloading.
The other day a co-worker needed to borrow a Mac, so I grabbed an older MacBook Air from storage. I decided to wipe out the laptop’s flash storage and install a fresh version of OS X. I created a bootable USB flash drive installer, plugged it into the laptop, pressed the Option key as the machine booted, and then selected the USB drive as the boot disk.
I then ran Disk Utility to reformat the drive and then ran the installer to install OS X. It looked like things were moving along, until this appeared on the screen.
I created another boot disk using a different storage drive, in case it was a hardware problem, but I got the same error. I figured that the fact that the laptop had been in storage for a while had something to do with it, and it did.
Note: This fix should work with OS X Mavericks and El Capitan. It also worked for me with macOS Sierra, which shows a different error message (“The installer payload failed signature check” pops up near the end of the installation) than the one that appears for El Capitan and Mavericks.
How to fix the problem
The installer checks the date on the computer. If the date isn’t current, you get the error above. The fix involves correcting the date on your Mac.
If you have an older OS on the Mac

If you have a complete OS on the Mac already, boot into it. Fix the date in the Date & Time system preference (Apple menu > System Preferences). Reboot using the USB boot disk, and you should be able to proceed with the installation.
If you don’t have an OS on the Mac
If you are in a situation like I was, and you don’t have a complete OS on your disk (you reformatted it), you’ll find that there’s no way to access the Date & Time system preference when you use an external USB boot installer drive. The Apple menu doesn’t give you access to System Preferences. You have to use the Terminal to set the date and time.
If you use an external boot disk, you Mac starts up into OS X Disk Utilities. You can access the Terminal by clicking on the Utilities menu and selecting Terminal. Once the Terminal has launched, follow these steps.
- At the prompt, type
dateto see the date that’s on the Mac. For example, here’s the date of the MacBook Air I worked on.
- If your Mac is connected to the internet, you can tell your Mac to check online for the current date and time. You can do this by typing at the prompt
ntpdate -u time.apple.comand then pressing Return.
Your Mac should now have the current date and time. If you enter date again (as I did in the screenshot above) the information that appears will be current. You can now run the OS installer.
If you don’t have an internet connection
You can still use Terminal to set the date. Go into the Terminal as described above, then follow these steps.
- At the prompt, type
dateto see the date that’s on the Mac. - Figure out the numerical representation of the date and time. The pattern you need to follow:
- Month: in two-digit format. For example, July is 07.
- Day: in two-digit format. For example, the 19th is 19. Another example: the 7th is 07.
- Time: in military format of hours and minutes. For example, 2:00 p.m. is 1400.
- Year: Last two digits.
In my example, the numerical representation is 0719140016. This stands for July (07) 19, (19), 2 p.m. (1400), 2016 (16).

- At the prompt, type
date [numerical], with[numerical]being the representation you figured out. In my example, I typeddate 0719140016. Then press Return.
The date should be set. You can check the date again by typing date at the prompt. You can now run the installer.
“This copy of the Install OS X Mavericks application can’t be verified. It may have been corrupted or tampered with during downloading”
The reason why this insane message is happening is because as of February 2016, the security certificates that validate these Mac OS X installs seems to have expired. What this means is that when you try to install Mac OS X Mavericks, Yosemite or El Capitan from any USB or external source, the certificate checking process will render your copy of the installer null and void. You will then get the error “This copy of the Install OS X Mavericks application can’t be verified. It may have been corrupted or tampered with during downloading.”
Thankfully, as annoying as this is, there’s a pretty easy fix in the Terminal, located on every installer of Mac OS X. Here’s what to do:
- Boot into the OS X installer as you would normally do (hold down option at boot and choose your installer
- Disconnect the ethernet cable if it’s connected and turn off wi-fi from the networking menu
- Open the utilities menu item and choose “Terminal”
- When the Terminal appears, simply type in the following command: date 0202020216
- Hit return and you will now see the new date as read back by the system
- Quit the Terminal
- You can now begin to reinstall OS X from the main screen as you did before
Why does this work in the Mac OS X Terminal?
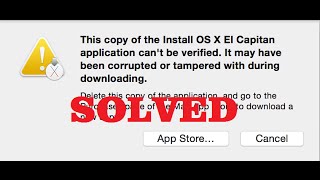
El Capitan Cannot Be Verified As A
The reason why this works is that you are actually turning your computer into a time machine–and you are telling it to go back to the date February 2nd, 2016. This tricks the certificate into believing that the date is now in the past and allows the installation to resume. You can also redownload any installers to get the new certificates, which are located in your purchase history on the Mac App Store. You would then have to make new installer disks with these new downloaded installers.