- How To Download All Pictures From Icloud To Mac Computer
- How To Download All Photos From Icloud To Macbook Pro
- How To Select All In Icloud
- How To Download All Photos From Icloud Website To Mac
- How To Download Full Resolution Photos From Icloud To Mac
How to Download All iCloud Photos to Mac. The following steps can be used regardless of the macOS version your system is currently running, as long as it supports iCloud Photos and you have the feature enabled in the first place of course. Head over to “System Preferences” on your Mac from the Dock. Alternatively, you can click on the Apple. ICloud Photos uploads new photos and videos from your Windows PC so you can view them in the Photos app on your iPhone, iPad, iPod touch, and Mac, and on iCloud.com. New photos that you take automatically download from iCloud Photos and you can choose to download your entire collection by year. Launch the Photos app on your Mac. From top right, click on Photos → Preferences → iCloud tab. Check the box for iCloud Photos if not already. Now click on Download Originals to this Mac. Once all images are downloaded, you may select and drag the pictures from the Photos app to your Desktop or a Folder. Step 1: Go to iCloud.com on your PC or Mac browser, then sign in with your Apple ID and password. Step 2: Click on the Photos icon. Step 3: Select the photos you want to download. If you need to select multiple images, you can press and hold on command key and click those photos. Step 4: Click the download icon in the upper right corner. Follow the steps to download all of the photos or individual images from iCloud to Mac. Step 1: Open Photos app on your Mac. Step 2: Click Photos app, then click Preference on the pull-down list. Step 3: Click iCloud next to General on the popping up window. Enter your Apple ID, password and sign in to iCloud.
Sometimes documents will be also moved to iCloud when you disable documents option in iCloud. Under these circumstances, you may want to restore them back to your Mac. Luckily, we are about to offer you quick solutions in this post. So, never worry about it. What you need to do is to read on and move documents from iCloud to Mac.
How to Move Documents from iCloud to MacPart 1. Where Are iCloud Documents Stored on Mac
If you are running macOS Sierra or higher version, Desktop & Documents Folders will sync to iCloud Drive automatically. Make sure you have updated your Mac to the latest operation system, like macOSBig Sur, Catalina. With iCloud Sync, you can save all your desktop files on Mac to iCloud Drive, and access them on your iPhone or iPad.
Firstly, you can view and access iCloud document in the first part. Just open Finder, find and click iCloud Drive, and view the document files under Desktop and Documents folders.
Part 2. How to Access and Move Documents on Mac
Can't find documents in Mac Finder? Perhaps you have disabled Optimize Mac Storageoption in iCloud Drive. Here are steps to help you get documents back on your Mac.
Disable Desktop & Documents Folders
Just go to 'Apple menu' > 'System Preference', find 'iCloud Drive' and click 'Options...'. Then, uncheck 'Desktop & Documents Folders'. A pop-up window will warn you that the documents on desktop and in Documents folder will only appear in iCloud Drive. Those documents on desktop will be removed.
At this time, some users may mistakenly think they lost the files. Not really? Actually, this is a good chance to get the documents back from iCloud drive.
Get All Documents from iCloud Back to Local Mac
Step 1 Open Finder and click 'iCloud Drive', and locate 'Documents' folder in iCloud Drive.
Step 2 Click 'File' in the menu, select 'New Finder Window', and navigate to your local 'Documents' folder.
Step 3 Select all the files in iCloud Drive Documents folder, drag and drop these files to your local Mac Documents folder.
Step 4 You can follow the same process to migrate all files from iCloud 'Desktop' to your 'Desktop' on your local Mac.
You may need: How to Recover Unsaved Word Document
Part 3. How to Download Documents from iCloud.com
iCloud.com lets you access and download documents on web browser. After logging in iCloud with Apple ID and password, it is easy to find, organize and download documents from iCloud Drive. After signing in, you can go to iCloud Drive, and double click Desktop or Documents folder. Then, choose the document files to download and save to your Mac.
Part 4. How to Save Documents from iCloud on iPhone
If you have enabled iCloud drive on your iPhone running iOS 11 or later, it is easy to access and edit document files directly. Just open Files app and browse files in Desktop or Documents folders.
Here, we recommend you a useful tool – Apeaksoft iPhone Data Recovery for Mac to migrate app documents from iCloud to Mac. It helps you recover deleted/lost data from iPhone, iTunes backup and iCloud backup. More data can be recovered like photos, contacts, WhatsApp messages, notes, call logs and more with this program.
4,000,000+ Downloads
Recover app documents, notes, call history, photos, etc. from iCloud.
Retrieve lost files from iPhone/iPad/iPod, iCloud and iTunes backup.
Preview app documents in details before recovering from iCloud.
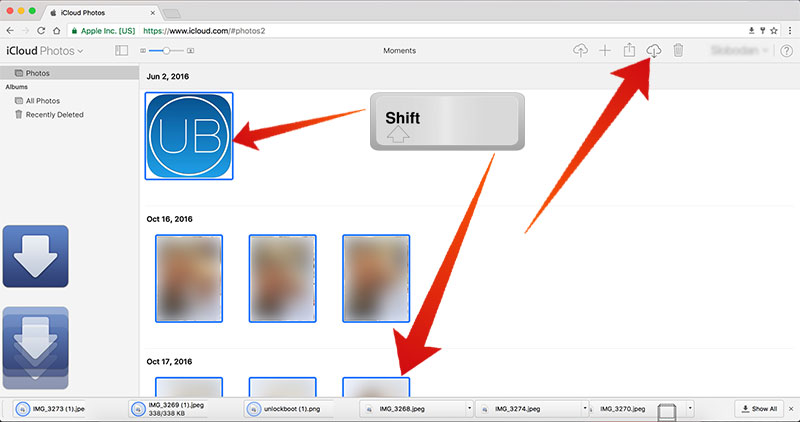

Support the latest iOS version and devices like iOS 14 and iPhone 12.
How to restore app document from iCloud backup
Step 1 After free downloading the program, install and launch it on your Mac. Connect your iPhone to Mac via a USB cable. Enter 'iPhone Data Recovery' and select 'Recover from iCloud Backup File' in the left bar.
And you need to input you Apple ID and the password blank area.
Step 2 After entering the iCloud, you can see all the iCloud backups. Select one and click 'Download' button, all kinds of data will show up. You can select 'App Document' and tick 'Next'.
Step 3 Tap the app document you want to restore, and click 'Recover' to save the app documents to your local Mac.
Don't miss: How to Delete Documents and Data on iPhone
Conclusion
We mainly show you 3 solutions to move documents from iCloud to Mac. You can move documents from Mac directly, or restore them from web browser. If you have some important files get lost, you can use iPhone Data Recovery for Mac to get the deleted app document back from iCloud backup. Leave your comments if you have any better ideas.
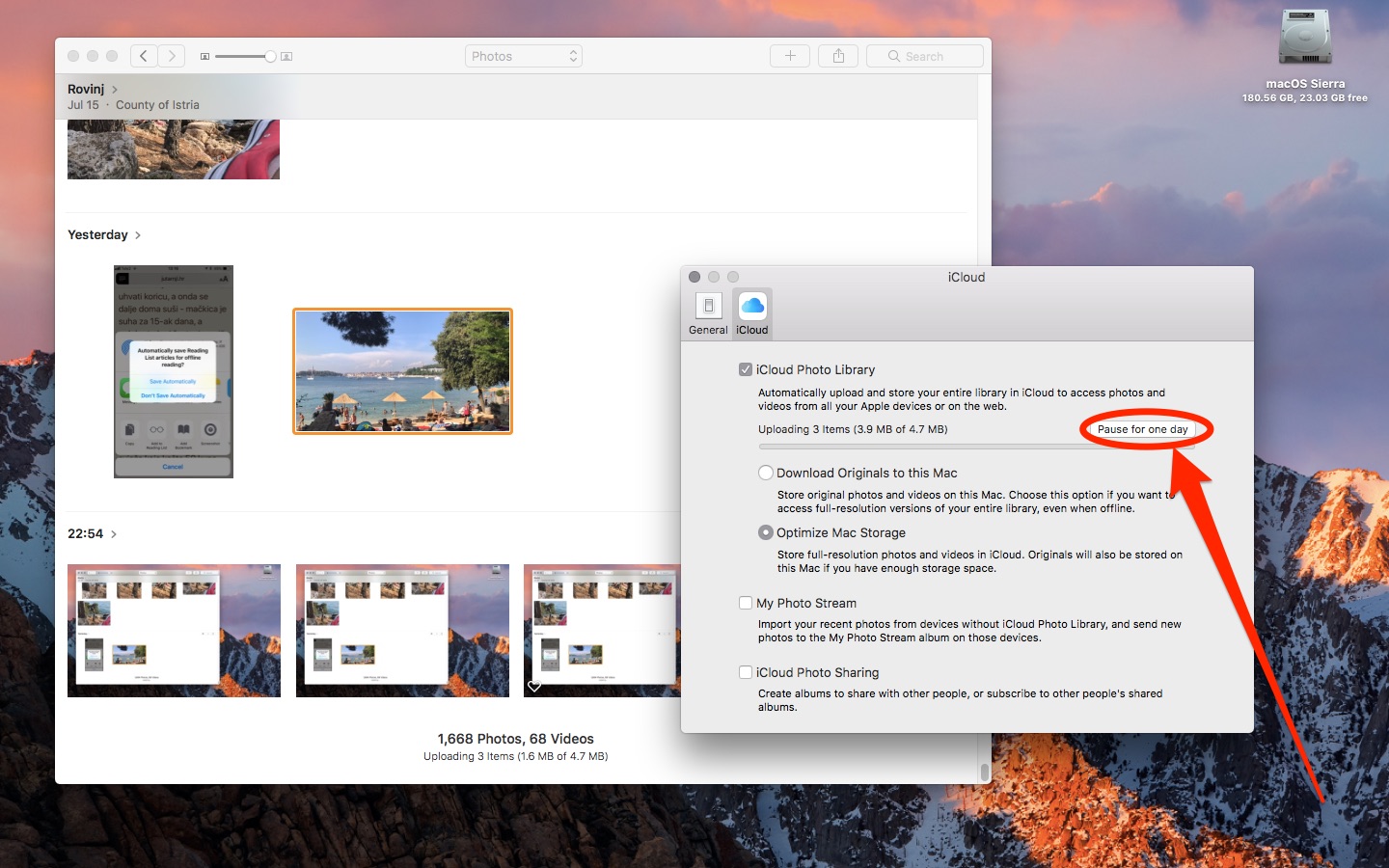

Sometimes documents will be also moved to iCloud when you disable documents option in iCloud. Under these circumstances, you may want to restore them back to your Mac. Luckily, we are about to offer you quick solutions in this post. So, never worry about it. What you need to do is to read on and move documents from iCloud to Mac.
Part 1. Where Are iCloud Documents Stored on Mac
If you are running macOS Sierra or higher version, Desktop & Documents Folders will sync to iCloud Drive automatically. Make sure you have updated your Mac to the latest operation system, like macOSBig Sur, Catalina. With iCloud Sync, you can save all your desktop files on Mac to iCloud Drive, and access them on your iPhone or iPad.
Firstly, you can view and access iCloud document in the first part. Just open Finder, find and click iCloud Drive, and view the document files under Desktop and Documents folders.
Part 2. How to Access and Move Documents on Mac
Can't find documents in Mac Finder? Perhaps you have disabled Optimize Mac Storageoption in iCloud Drive. Here are steps to help you get documents back on your Mac.
Disable Desktop & Documents Folders
Just go to 'Apple menu' > 'System Preference', find 'iCloud Drive' and click 'Options...'. Then, uncheck 'Desktop & Documents Folders'. A pop-up window will warn you that the documents on desktop and in Documents folder will only appear in iCloud Drive. Those documents on desktop will be removed.
At this time, some users may mistakenly think they lost the files. Not really? Actually, this is a good chance to get the documents back from iCloud drive.
Get All Documents from iCloud Back to Local Mac
Step 1 Open Finder and click 'iCloud Drive', and locate 'Documents' folder in iCloud Drive.
Step 2 Click 'File' in the menu, select 'New Finder Window', and navigate to your local 'Documents' folder.
Step 3 Select all the files in iCloud Drive Documents folder, drag and drop these files to your local Mac Documents folder.
Step 4 You can follow the same process to migrate all files from iCloud 'Desktop' to your 'Desktop' on your local Mac.
You may need: How to Recover Unsaved Word Document
Part 3. How to Download Documents from iCloud.com
iCloud.com lets you access and download documents on web browser. After logging in iCloud with Apple ID and password, it is easy to find, organize and download documents from iCloud Drive. After signing in, you can go to iCloud Drive, and double click Desktop or Documents folder. Then, choose the document files to download and save to your Mac.
Part 4. How to Save Documents from iCloud on iPhone
If you have enabled iCloud drive on your iPhone running iOS 11 or later, it is easy to access and edit document files directly. Just open Files app and browse files in Desktop or Documents folders.
Here, we recommend you a useful tool – Apeaksoft iPhone Data Recovery for Mac to migrate app documents from iCloud to Mac. It helps you recover deleted/lost data from iPhone, iTunes backup and iCloud backup. More data can be recovered like photos, contacts, WhatsApp messages, notes, call logs and more with this program.
4,000,000+ Downloads
How To Download All Pictures From Icloud To Mac Computer
Recover app documents, notes, call history, photos, etc. from iCloud.
Retrieve lost files from iPhone/iPad/iPod, iCloud and iTunes backup.
Preview app documents in details before recovering from iCloud.
Support the latest iOS version and devices like iOS 14 and iPhone 12.
How to restore app document from iCloud backup
Step 1 After free downloading the program, install and launch it on your Mac. Connect your iPhone to Mac via a USB cable. Enter 'iPhone Data Recovery' and select 'Recover from iCloud Backup File' in the left bar.
And you need to input you Apple ID and the password blank area.
How To Download All Photos From Icloud To Macbook Pro
Step 2 After entering the iCloud, you can see all the iCloud backups. Select one and click 'Download' button, all kinds of data will show up. You can select 'App Document' and tick 'Next'.
How To Select All In Icloud
Step 3 Tap the app document you want to restore, and click 'Recover' to save the app documents to your local Mac.
How To Download All Photos From Icloud Website To Mac
Don't miss: How to Delete Documents and Data on iPhone
Conclusion
How To Download Full Resolution Photos From Icloud To Mac
We mainly show you 3 solutions to move documents from iCloud to Mac. You can move documents from Mac directly, or restore them from web browser. If you have some important files get lost, you can use iPhone Data Recovery for Mac to get the deleted app document back from iCloud backup. Leave your comments if you have any better ideas.