Download your FREE 6 week trial of AlphaCard’s leading ID card design and database software for PCs and Macs. Try AlphaCard ID Software FREE for 6 Weeks AlphaCard ID software is powerful, user-friendly ID card software designed to create and print high-quality cards in just a few steps – available for both PC and Mac users. Start your free trial. An SMS with a download link will be sent to the mobile number provided. Our texts are free, but your service provider may charge a usage fee. Adobe does not store or share this mobile number. Download a free trial of PDF Expert – the best PDF software for your Mac. Enjoy advanced reading layouts, powerful PDF editing and classical annotation tools.
- The Print Shop For Mac Download Free Trial
- Print Shop Mac Free Trial
- Free Print Shop For Mac
- Print Shop Mac 64 Bit
Printix offers online support, business hours support, and 24/7 live support. Printix offers a free trial. Printix is available as SaaS, Mac, and Windows software. Some alternative products to Printix include Print Shop Manager, DynamicsPrint, and PrintPoint. NEW: PrintFab 2.96 with Big Sur and native M1 support, new Epson EcoTank and SureColor drivers over 600 printers supported e.g. Canon imagePROGRAF Pro-1000, Canon PIXMA, Epson EcoTank, Epson XP, Epson SureColor SC-P400, SC-P600, SC-P800, SC-T2100, T3100, T3200, T5100, T5200, T7200, F500, F570.
Feature rich photo editing and design software
PaintShop® Pro 2022 is your affordable photo editing and graphic design software—without the restrictions of a subscription.
Enhance your photos with professional image editing tools, or create impactful designs using new color palettes, brushes, gradients, patterns and textures. Enjoy a simplified user interface for faster navigation, improvements to your most used tools, and new workspaces to match your level of expertise.
PaintShop Pro 2022
- NEW Frame Tool
- NEW AI Background Replacement
- NEW AI Portrait Mode
- ENHANCED AI Style Transfer
- NEW File Support
- ENHANCED Welcome Screen Experience
- NEW Creative content
A full 30-Day free trial of this photo editing software.
No credit card required.
Edit photos with pro-level tools
Enhance photos with a complete set of professional image editing tools for photo adjustment and composition. Enjoy the powerful, layer-based editing capabilities you’ll find in Photoshop—only more affordable and subscription free.
Create graphic design projects
Find everything you need to produce a variety of impactful graphic design projects. Design with layers, text, brushes, gradients, drawing and painting tools to create original cards, collages, banners, social media images and more.
Improve any photo with quick fixes
Make any image better with time-saving features, such as one-click adjustments for quick improvements, or use one of the many quick-fix tools: crop, straighten, clone, retouch, and remove red-eye.
Add effects for attention-grabbing photos
Apply over 100 fun filters to turn a photo into a piece of art, or create your own effects for endless ways to achieve a signature look for your photo.
Retouch and restore your favorite photos
PaintShop Pro provides you with many creative ways to retouch your images. Whether you want to remove a small scratch, erase the entire background, or simply correct red-eye, you’ll find the specialized tool you need.
Photo Editing Software
Other Free Photo Editing Software
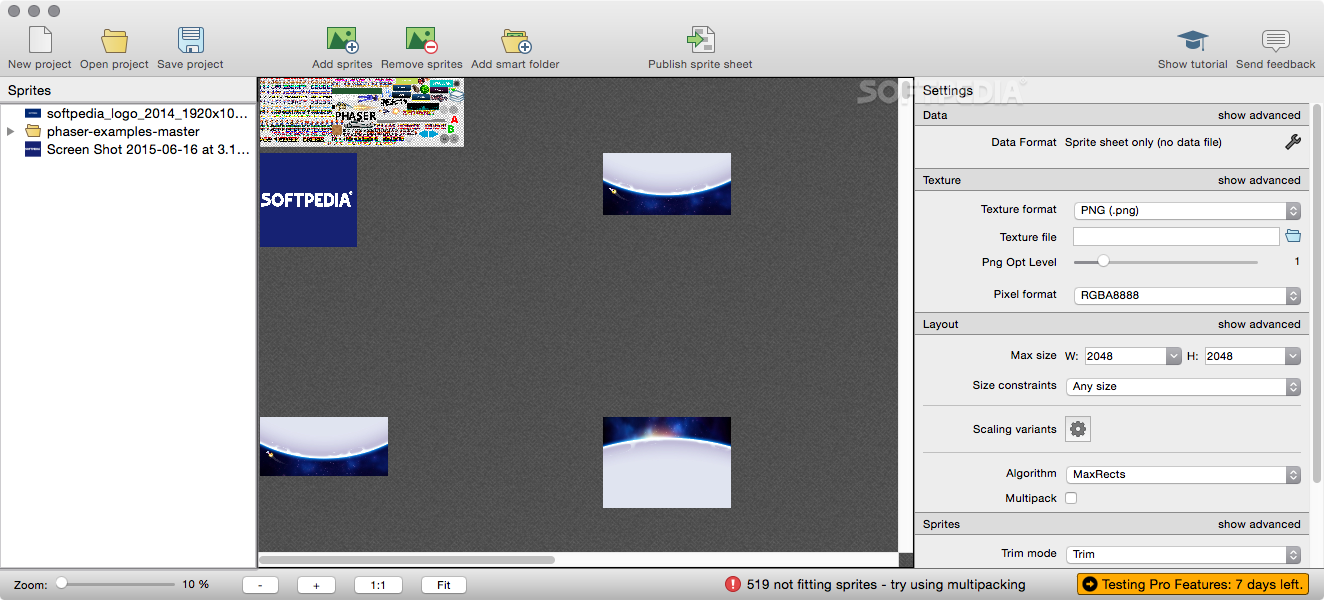
PhotoMirage
Download Now

This page will guide you on printer setup, allowing you to print a variety of information, including invoices, quotations, reservations, and receipts, directly from your iPad.
AirPrint is a feature in Apple’s macOS and iOS operating systems for printing via Wi-Fi, directly to AirPrint-compatible printers.
Almost all new printers contain AirPrint technology. To see whether your printer supports AirPrint, check the make and model number against this list.

Begin by tapping on Settings
The Print Shop For Mac Download Free Trial
You will see the various categories on the left-hand side of the page. Expand the Devices category, followed by tapping on Printers.
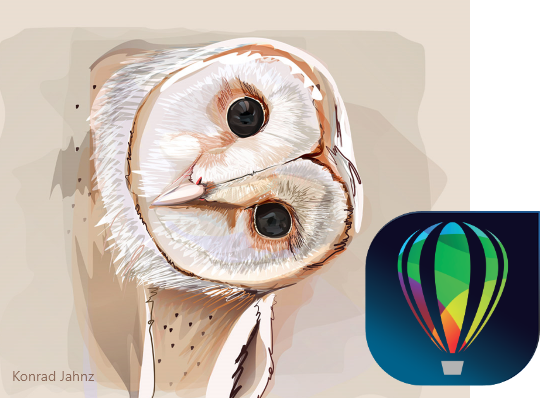
Tap the New Printer button, prompting a small window to appear with two options: Star Network Printer and AirPrint Printer.
Tap on the AirPrint Printer button.
A pop-up window will appear, enabling you to enter a custom Printer Name (e.g. Warehouse, Main Office, Kitchen, etc.), Paper Size, and Printer Network Address.
Tap the Find Printer button.
The pop-up window will display all available AirPrint printers. Tap on the one you wish the iPad to connect to.
Print Shop Mac Free Trial
After selecting a printer, the previous fields will be auto-filled with the printer’s information. Tap the check mark to save the printer.
All saved printers will appear within the Printers field.
To edit or delete a printer, select one and, with your thumb or finger, swipe to the left, revealing two icons. Tap the Orange Pencil Icon to edit, or the Red Bin Icon to delete.
Devices’ Default Printer
After a printer has been added, you can select the default printer for this device and others.
Free Print Shop For Mac
Change the Default Printer
Select the device for which you wish to change the default printer and, using your thumb or finger, swipe left, revealing an Orange Pencil Icon. Tap it and you will be able to set the default printer for this device.

Default Second Printer
Print Shop Mac 64 Bit
The default second printer is connected to the Send Order button in the POS module. By tapping that button, the order will be printed to whichever printer has been selected here. However, if no default second printer has been selected, this button will print to the devices’ default printer.
An example of this would be having a printer in the kitchen set as the default second printer, allowing orders to be sent directly from the POS, which may be based upstairs in order to better serve customers, to the kitchen, informing the chef of what to prepare.